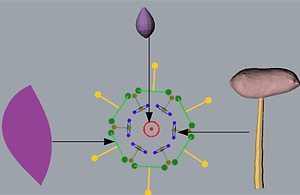Flower Factory
Flower Factory is a 3D flower and tree modeling plug-in for Rhino 5 and above. The User Interface has three main pages: Page Inflorescence, Page Diagram and Page Element. It also has a Smart Toolbar which locates at the left view region.
Inflorescence Diagram Element Smart Toolbar

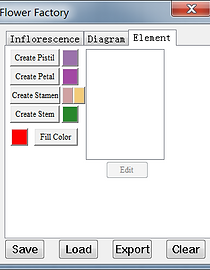

Smart Toolbar
Smart Toolbar page provide various tools to help modeling flowers easily and conveniently.
Snapper
Snapper is the first tool in Smart Toolbar. Using Snapper, you can drag inflorescence's stem to another inflorescence's stem or branch. This gesture will be treated as Grafting.
Grafting. The source dragging object must be a stem (root branch of any inflorescence). The destination dragging object is another inflorescence's stem or branch. By Grafting gesture, we can model any complex inflorescence by the basic four inflorescence.
Grafting: Left: Drag stem to another inflorescence's branch
Right: Drag stem to another inflorescence's stem
Grafting result
Mapping. Using Snapper, you can also map diagram to inflorescence.
Mapping: Left: Drag diagram to inflorescence's branch
Right: Drag diagram to inflorescence's stem
Mapping result
You can also map 3D stem to inflorescence's stem or branch.
Mapping: Left: Drag 3D stem to inflorescence's branch
Right: Drag 3D stem to inflorescence's stem
Mapping result
Map 3D pistil, stamen and petal to diagram.
Mapping: Drag 3D elements to diagram
Mapping result
Inflorescence
Inflorescence page provide four basic inflorescence types: Raceme, Umbel, Dichasium and Drepanium. Inflorescence has various parameters. All parameters can be edited in this page. For most parameters, you can directly edit them by dragging related position in view region, such as dragging circle (standards for flower) center to modify "Down Angle" and "Branch Length", dragging circle (standards for flower) line to modify "Flower Size", dragging line segment ( standards for branch) middle to modify "Branch Length", dragging line segment start end to modify "Intermode Len", et, al.
Inflorescence

Diagram
Diagram page provide functions to build flower layout. The layout diagram contains pistil, stamen and petal. Diagram has various layout parameters. All parameters can be edited in this page. For most parameters, you can directly edit them by dragging related position in view region, such as dragging yellow line segment (standards for part of petal) to modify "Petal Radius ", dragging green line segment (standards for part of petal) ends to modify "Petal Size", dragging red circle ( standards for pistil) to modify "Pistil Radius ", dragging blue circle (standards for part of stamen) to modify "Stamen Size", et, al.
Flower Diagram

Element
Element page provide functions to build 3D elements. It contains 3D pistil, stamen, petal and branch building and editing tools. All those elements are built by free hand sketching.
Pistil. Create pistil by two strokes. One is checked as the axis, and another is checked as profile curve. The pistil will be built as a revolve mesh.
Two sketched strokes. 3D Pistil
Petal. Create petal by two strokes. One is checked as the left boundary, and another is checked as right boundary. The petal will be built as a planar mesh firstly. You can bend it in further editing tool.
Two sketched strokes. 3D Petal
Stamen. Create stamen by two strokes. One is a closed stroke which standards for stamen's head, and another is a open stroke standards for stamen's body.
Two sketched strokes. 3D Stamen
Stem. Create stem by only one stroke.
One stroke. 3D Stem
In Element page, we also provide a Fill Color tool. You can paint specified color to any 3D elements. For pistil, stamen, petal and stem, we also allow user to set their default color. For stamen, it contains head and body two parts, so it has two color options.













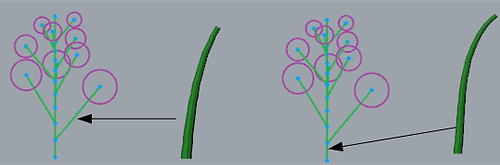
Rotate
Rotate is the spatial rotation tool in Smart Toolbar. You can rotate branch-sibling spatial angle. You can also rotate stamen and petal spatial angle in diagram.
Rotate branch-sibling spatial angle
Rotate petal angle
Delete
Delete the selected or current editing objects.
Copy
Copy the selected or current editing objects.
Scale
Scale is a 3D scale tool. It will scale the selected 3D stem's width, or 3D flower size without scaling the inflorescence's 2D flower (red circle). Clicking this tool, it will pop up a Scale dialog.
Picker
Click this tool, and it will enter picking state (Notice: "ESC" is the hot key). In picking state, if you pick any 3D elements, it will enter 3D elements editing state. Such as picking a 3D stem, it will show one red polygon and two blue circles. You can edit the red polygon by sketch-replacing gesture, or drag the circle's boundary to modify branch width.
Individual
Default Individual tool is not active, that means all operations are applied to its sibling entities. Such as, dragging a 3D stem to some branch in inflorescence, if the Individual tool is active, it will only map the 3D stem to the specified branch. If the Individual tools is inactive, the 3D stem will map to the specified branch and all its offspring.
Show Inflorescence
It will show or hide all inflorescence.
Show Diagram
It will show or hide all diagrams.
Show 3D Elements
It will show or hide all 3D Elements in diagram or inflorescence. Notice: The independent 3D elements (listed in Element page) can't be shown or hide by this tool.
I/O and Others
In Flower Factory UI, there provide four buttons. Save button is for saving flower model to .flo file. Load button is for loading flower model from .flo file. Export button is to export current flower model (all 3D elements) to Rhino model. Clear button is to clear all inflorescences, diagrams and 3D elements.
Notice: After clicking Export, only 3D elements will be imported to Rhino as meshes.
Samples
All above models cost about 2-6 minutes to model using Flower Factory.
Demo Video
Demo Download
Download here (Notice: All .exe demo files have been scanned by Norton 2012).